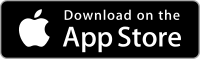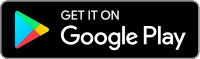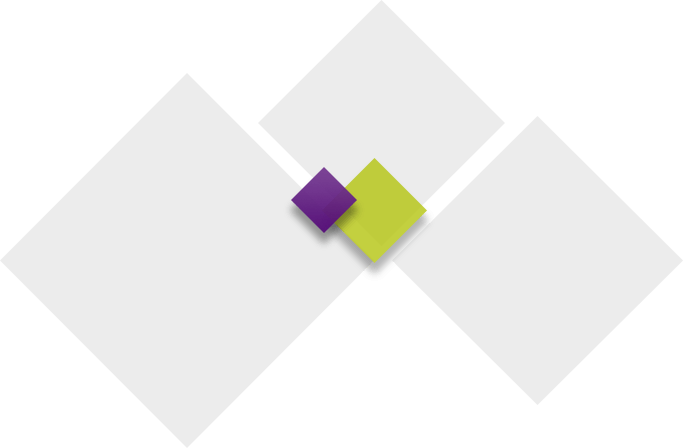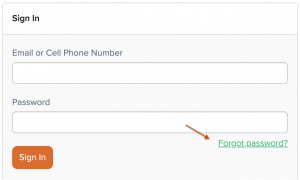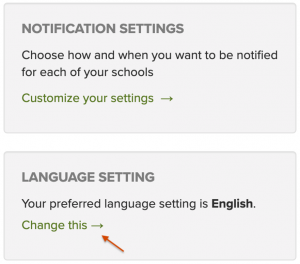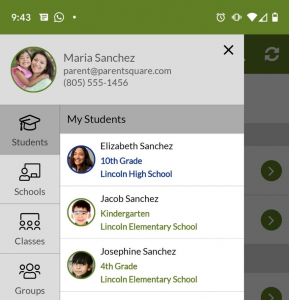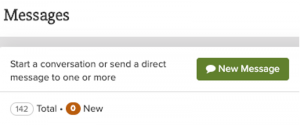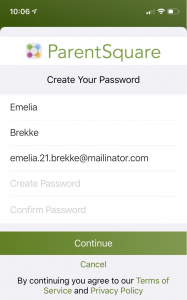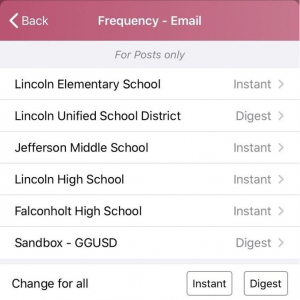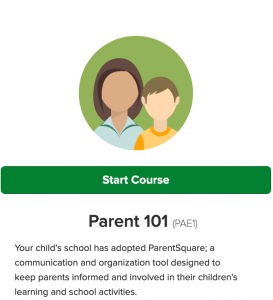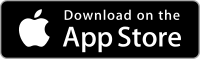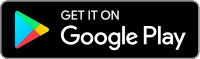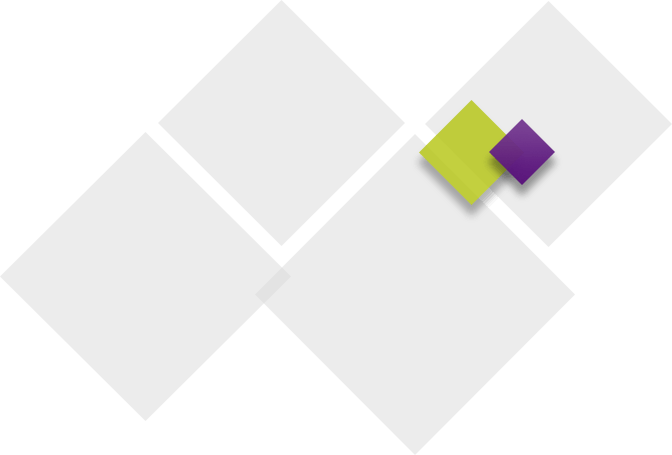The Waukee Community School District uses a communication platform called ParentSquare. This tool provides a one-stop-shop for district, building, and classroom communication. We’re excited about all the incredible, easy-to-use features and look forward to the involvement and engagement from staff, students, and families.
Below, you will find a few Frequently Asked Questions and their answers. If you don’t see your question listed here, please reach out to the Communications Team or your school building’s office.
What does ParentSquare replace?
ParentSquare will replace a majority of third-party apps that have been used at the building and classroom levels to communicate with families. The purpose of ParentSquare is to provide a one-stop-shop for families where they can receive communication from the classroom, building, and the district, send a message to their child’s teacher, RSVP for an upcoming event, sign up to volunteer, complete required forms, and stay engaged in their child’s learning through newsletters, photos, video, and more.
The district previously used another platform called SchoolMessenger to send out communications to families. ParentSquare will replace this platform; however, it will not replace Canvas or PowerSchool.
- Canvas will continue to be used by buildings and classrooms as a means for any academic-related communication, such as assignments, test prep, grades, etc.
- PowerSchool will continue to be used as our Student Information System where families can complete registration, pay fees, see their student’s grades, etc.
I am missing a student on my account. How can I add another student?
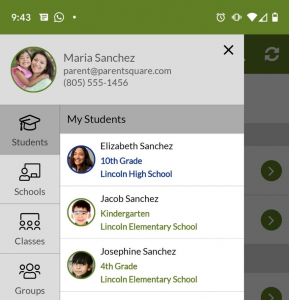
To add a child or school, you should contact your school(s) directly to update your contact information. You should confirm that the same email and phone number is on file for all children at all schools.
The day after the change is made at the school, you should be able to see the updated information in ParentSquare.
How do I send a message to my child's teacher?
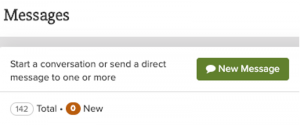
On the web, you can click “Messages” in the sidebar and start a direct conversation by clicking “New Message.”
On the ParentSquare App, you can tap on the “+” sign in the top right corner to start a new message.
You will see your child’s teacher in the quick-select recipients’ box at the top of the page. Or, you can type the first three letters of a name in the recipient box for other users to auto-populate.
I'm not getting messages. What now?
- If you aren’t getting messages, there’s a good chance your email address or phone number is incorrect. Call your child’s school secretary to get it fixed.
- If you were getting emails and messages and suddenly those stop, try checking your notifications. If any notifications are turned to “off” you will not get any messages from that school. Setting your notifications to “instant” means you’ll get your messages right when the school sends them.
How do I register for ParentSquare?
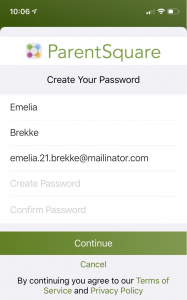
On the ParentSquare App, enter your email or cell phone number. The email and/or cell phone number should match what is in PowerSchool.
On the web, click ‘Sign In.” Then under the ‘Sign Up’ section, enter your email or phone number and click ‘“Go.”
If the email or phone number is not recognized by ParentSquare, parents can follow directions to request access or call the school office and ask them to update the contact information.
I'm getting too many messages from ParentSquare or from one school.
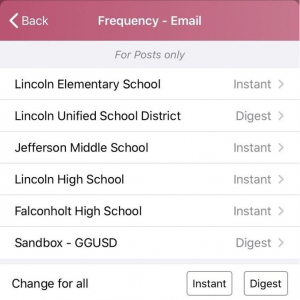
You can set your notification preferences to receive a daily digest email, text, or app notification with all updates at the end of the day.
On the web, click on your name to bring up your accounts page to update notification preferences.
On the ParentSquare App, you can go to Account > Preferences from the triple-bar menu.
Can I set different notification settings for different schools?
Yes, parents can now have different settings for each school and district.
Stay involved with your child’s learning and activities at school.
Download the ParentSquare App today!